- はじめに
- 使用した機器とソフトのバージョン
- ソフトのインストール
- ネットワークの設定
- IPtalkを使ってみた
- 以前のMicrosoft IMEを使う方法
- Fnキーについて
- 入力モードが「ENG」に切り替わる問題
はじめに
MacBook Air (M1, 2020)でも、IPtalkを使うことが出来ます。
手順としては、
(1)Parallelsのインストール
(2)Windowsのインストール
(3)ネットワークの設定
(4)IPtalkのインストール(ダウンロード)
という感じです。
(3)と(4)は、どちらが先でもOKです。
使用した機器とソフトのバージョン
- MacBook Air (M1, 2020)
- macOS Monterey(バージョン 12.0.1)
- Parallels Desktop 17 for Mac
Standard Edithon バージョン17.1.1(51537) - Windows 11 Pro
バージョン21H2(OSビルド 22000.318)
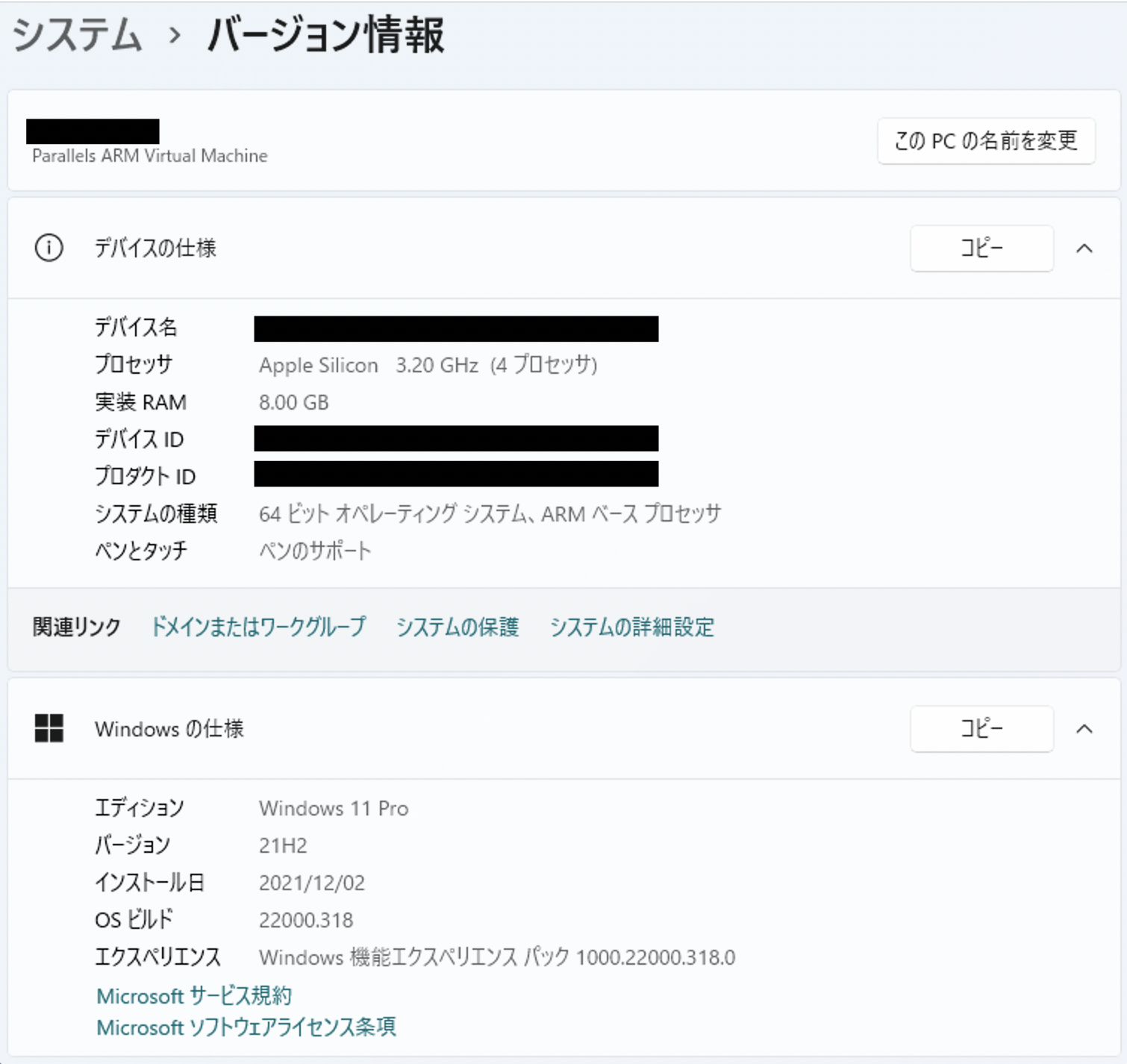
- IPtalk9t69c
- 有線LAN接続用アダプタは、belkinの「USB-C マルチメディア + USB-C 100W PD 変換アダプタ(AVC004btBK)」を使用。
ソフトのインストール
(1)Parallelsのインストールは簡単なので省略。
(2)Windows 11のインストールは、以前は、Inside Preview版をインストールし、日本語化が必要など、少々手間がかかりましたが、Parallelsのバージョンが17.1.1の場合、「Windowsのインストール」ボタンを押すだけで、ものすごく簡単にWindows 11のインストールが完了します。
(動画)Windows 11のインストール(61.8MB)ネットワークの設定
まず、有線LAN接続するために、Parallels(Windows 11)の「デバイス」→「ネットワーク」→「ブリッジネットワーク」から、MacBook Airに接続しているアダプタを選択します。
次に、Windows 11でIPアドレスを設定します。
「スタート」→「すべてのアプリ」→「Windows ツール」→「コントロールパネル」の中に「ネットワークと共有センター」があります。
「設定」メニューの「ネットワークとインターネット」からも設定出来ます。
(動画)有線LAN接続のための設定(2.6MB)以前のMicrosoft IMEを使う方法
新しいMicrosoft IMEでは以前のようなキー割り当ての変更などが出来なくなっております。
しかしながら、以前のバージョンを使うことで、キー割り当ての変更などが出来るようになります。
変更するには、「設定」→「時刻と言語」→「言語と地域」→「言語」の「日本語」の「言語のオプション」→「Microsoft IME」→「キーボードオプション」→「全般」→「互換性」の「以前のバージョンのMicrosoft IMEを使う」を「オン」→「詳細設定」→「詳細設定を開く」をクリックすると設定画面が出てきます。
一度、設定した後ならば、タスクバーのIMEのアイコンのところで右クリックすれば、メニューが現れて「プロパティ」から「詳細設定」で設定画面が出ます。
Fnキーについて
IPtalkでF9キーやF11キーを使おうとしても、MacのFnキーの機能が優先されて使えない場合の対処法は以下の2通りあります(他にもありますがここでは触れません)。
(1)Macの「システム環境設定」の「キーボード」で「F1、F2などのキーを標準のファンクションキーとして使用」のチェックボックスをオンにする。
(2)Parallelsの「デバイス」→「キーボード」→「カスタマイズ...」から「仮想マシン」リストの「Windows11」を選択し、F9などのキーにキーボードショートカットを割り当てる。
個人的には、Fnキーに指を伸ばさなくて良くなるので、(2)の方法がおすすめです。
入力モードが「ENG」に切り替わる問題
Parallels上のWindowsから、一旦、Mac側に戻って作業し、もう一度、Windowsに戻ると、入力が「ENG」に切り替わることがあります。
これは、MacとWindowsの入力(キーボードレイアウト)をParallelsが同期させているためです。
同期させたく無い場合は解決法があり、手順がParallelsの公式サイトで公開されています。
How to disable keyboard layout synchronisation between Mac and Windows virtual machine.