- はじめに
- 準備
- 入力記録について
- caption_statのダウンロード(Last Modified : 2018-09-16)
- caption_statの使い方
- caption_statの仕様
- 設定を変更する場合
- おわりに
はじめに
IPtalkには、ログの他に「入力記録」というものがあります。
入力記録には「文字を表示した時刻」や「入力したのは誰か」という情報があるので、
文字通訳活動を振り返る場合に、ログからでは得られない情報を得ることができます。
この入力記録ファイルを使うと入力間隔などが数値で得られるのですが、
入力記録ファイルをそのまま利用するのは、なかなか難しい。
Excel等を使う方法もありますが、もうちょっと楽に情報を得たいと思い、
入力(文字列)を入力者ごとに色分けしたり、統計情報を出すツール
「caption_stat」を作りました。
「caption_stat」はJavaScriptを使用し、ブラウザで動作します。
動作確認済みのブラウザは、
Mac版 Safari 11.1.2
Mac版 Firefox 61.0.2
Windows 10版 Internet Explorer 11
Windows 7版 Firefox 61.0.2
です。
(Windows 7版 Internet Explorerでは動きません)
準備
IPtalkの「入力記録」を利用するには、
・「入力2」タブの「記録を説明ページに保存」
・「保存」タブの「IPtalk終了時に自動保存する。」
の2ヶ所にチェックを入れておきます。
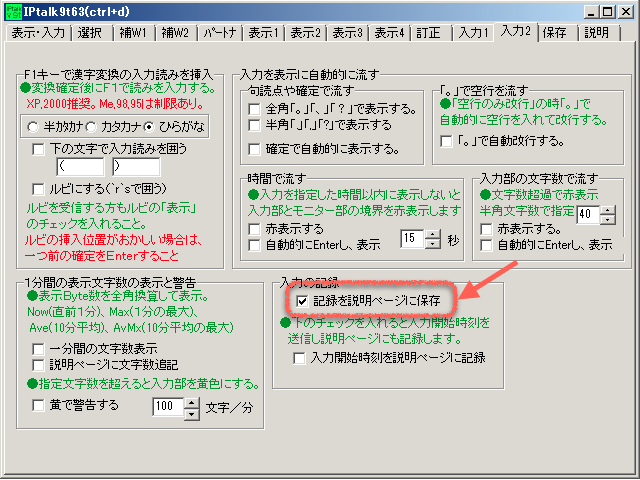
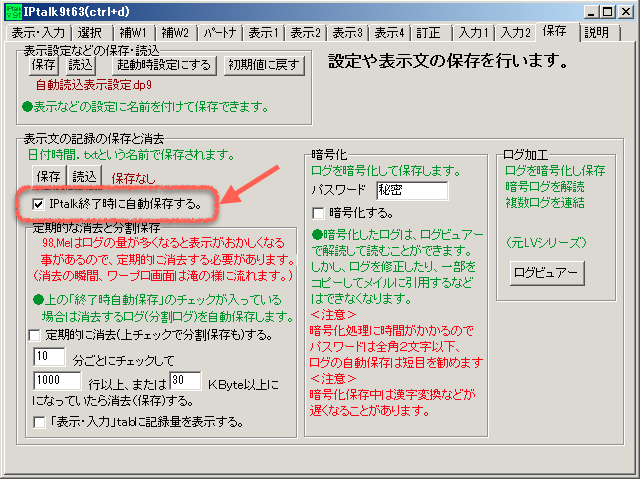
上記のチェックを入れておくと、IPtalk終了時に「IPtalkがあるフォルダ」に「〜入力記録.txt」というファイルが保存されます(〜の部分はIPtalk終了時の日時)。
入力記録について
図は、今回作成したツールで処理できる入力記録ファイルの例です。
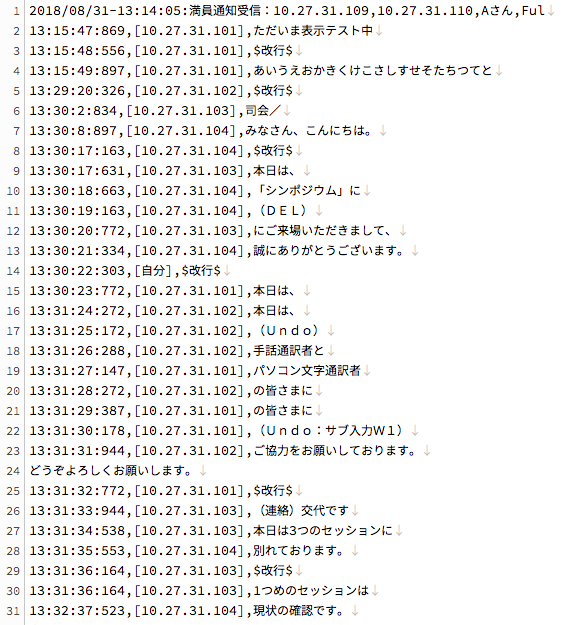
基本的には「1行」が「1入力」に対応しており、
時刻,IPアドレス,文字列
というフォーマットになっています。
これ以外にも、いくつかのパターンがあります。
1行目は「満員通知」で、1つの班に9人を超えて入ろうとした場合です。
11行目はF11による1文字削除です。
17行目と22行目はF9によるUndoです。
24行目は、文字列のみになっています。
これはIPtalkの入力欄で「ctrl + enter」で文字列を表示した場合です。
26行目は、連絡窓を使った通知です。
29行目と30行目は、同じ時刻での入力になっています。
これは、F12で改行しつつ文字列を表示した場合です。
また、2行目から5行目までは「文字通訳が始まる前の表示テスト」の部分。
入力記録ファイルから、この部分は削除しておくと良いでしょう。
通訳活動終了後の改行等の部分も削除しておくと良いでしょう。
caption_statのダウンロード
caption_stat.zip(8KB)ダウンロードしたzipファイルを解凍すると、フォルダの中に
caption_stat.html
caption_stat.js
の2つのファイルがあります。
この2つのファイルが同じフォルダにある状態でお使いください。
このツールで処理したファイルを含めて、誰でも自由にお使いいただけますが、改変したものを配布する場合には「caption_stat.js」のファイルの冒頭にあるライセンスに従ってください。
なお、入力記録やcaption_statで処理したファイルは、ログ同様、取り扱いは慎重に。
【変更履歴】
20180916 resetボタンを追加
caption_statの使い方
「caption_stat.html」をダブルクリックすると、ブラウザが立ち上がり、初期画面になります。
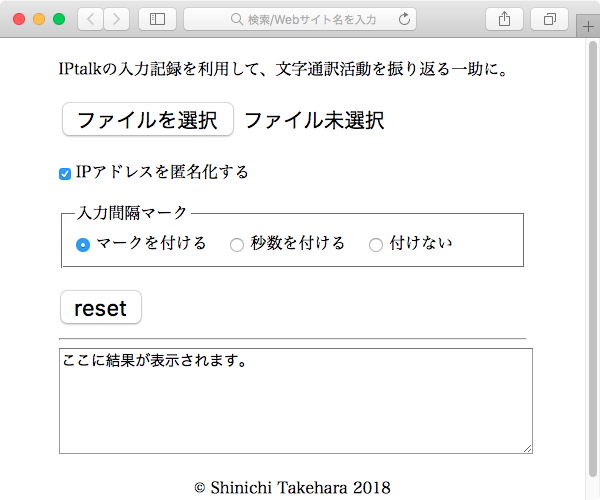
ファイル選択ボタンを押して、入力記録ファイルを選ぶと処理が始まり、
テキストエリアに結果(HTMLのソース)が表示されます。
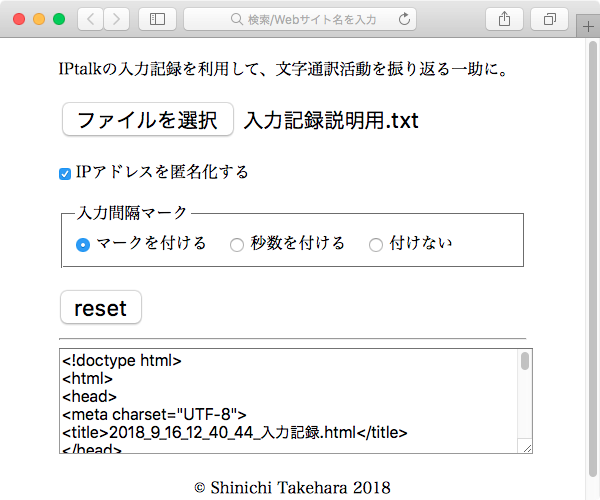
テキストエリアを全選択し、コピーして、テキストエディタなどに貼り付け、
文字コードは「UTF-8」を選び、拡張子「.html」で保存します。
ファイル名や保存場所に制約はありません。
下図は保存したファイルをブラウザで表示した例です。
文字列が入力者ごとに色分けされ、入力間隔に応じたマークが付与されています。
また統計情報も表示されています。
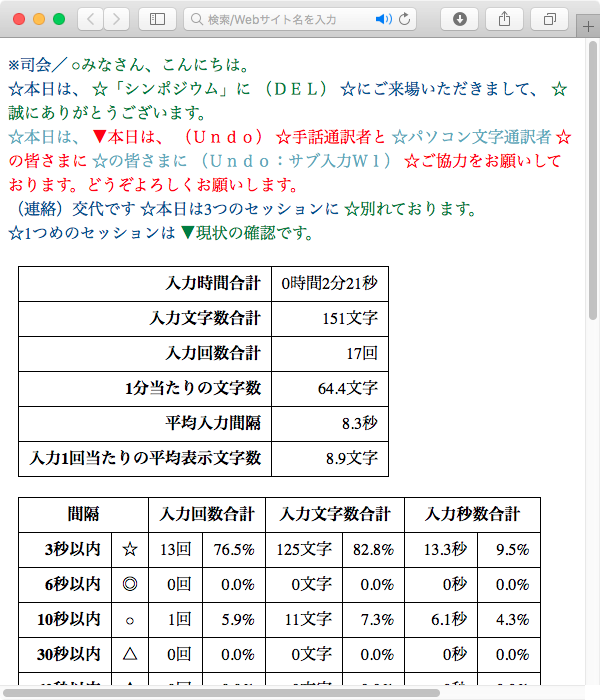
文字列の前に入力間隔マークが付与されていますが「秒数を付ける」を選択すると、
マークの部分が秒数に置き換わります。
「IPアドレスを匿名化する」にチェックが入っていると、
「10.27.31.1」などのIPアドレスが「Aさん」などに置き換わります。
1度処理した後に設定を変える場合や別のファイルを処理する場合は、
「reset」ボタンを押してください(ブラウザのリロードでもOK)。
下図は、パソコン文字通訳みさきの実際の活動での処理結果の例です。
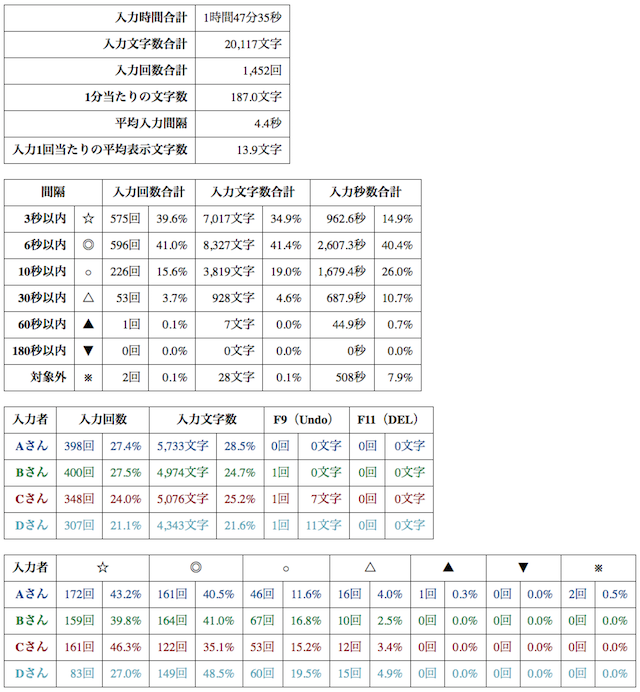
caption_statの仕様
■対応している操作
・通常の入力(空行のみ改行、前ロールでの送出を含む)
・入力欄内での改行(ctrl + enter)
・F11での1文字消去
・F9でのUndo(サブ入力ウィンドウでのUndoも含む)
・連絡窓での連絡
■対応していないもの
・上記以外の操作を行った場合についての処理をしていないので、処理結果が表示されない可能性があります。
・「IPtalkの入力記録」以外のファイルを選択した場合の処理もしていません。
テキストエリアに結果が表示されない場合は、ブラウザをリロードしてやり直してください。
■入力間隔(aryRank)で設定した値で、各入力を
[rank1] 0 < 入力間隔 ≦ 1つ目の数値(3秒)
...
[rank6] 5つ目の数値 < 入力間隔 ≦ 6つ目の数値
[対象外] 6つ目の数値(180秒) < 入力間隔
の7つに分類。
[対象外]は、最初の入力(入力間隔0)と、なんらかのトラブルや休憩時間などで一定時間以上入力が無かった後の入力。
■入力回数や文字数をカウントしない「除外する文字列(入力)」は、4種類。
・改行($改行$)
・F11での1文字消去(DEL)
・F9でのUndo
・連絡窓での連絡
■「空行」と「満員通知」の行は、ファイル読み込み時にスキップ。
■IPtalkの入力欄内で改行(ctrl + enter)した場合「文字列のみの行」になるので、「1つの入力」となるように処理。
■入力時間合計は、「最後の入力時刻」から「最初の入力時刻」を引き、さらに「対象外」と「除外対象文字列」の分を引く
■入力回数合計は、全体の入力回数から「対象外」の回数を引いて、最初の入力(回数1)を足す。
■小数点表示の数値は四捨五入しているので、%表示の合計は100にならない場合があります。
設定を変更する場合
入力間隔の秒数や付与されるマークを変えたい場合は、
「caption_stat.js」ファイル冒頭の下図の部分を書き換えます。
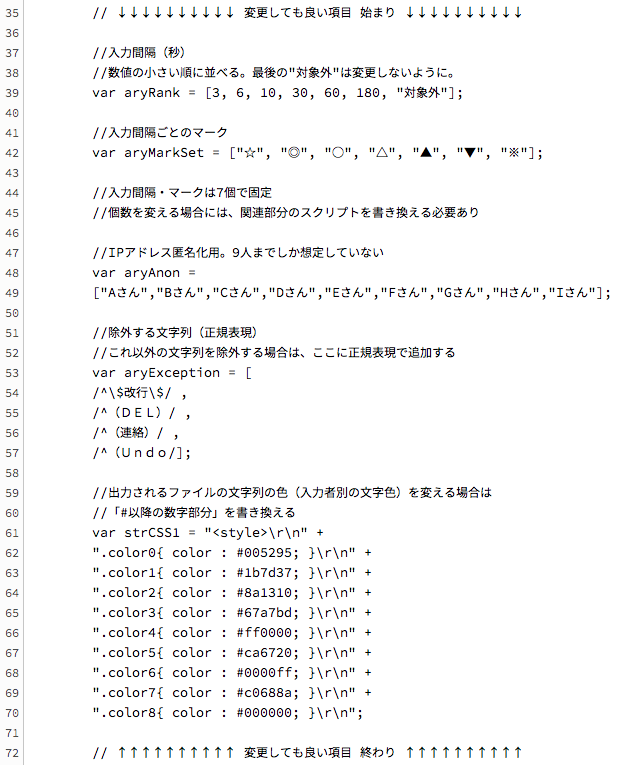
処理結果の文字色のみを変えたい場合は、
保存したhtmlファイルの先頭部分に色指定している部分があるので、
#以降の数字部分を書き換えてもOK。
#ffffff(白)を指定すると、文字色が白になるので、
特定の人の入力のみを浮かび上がらせる
ということもできます。
おわりに
入力記録で得られる入力間隔は、あくまでも「1つ前に出た文字列から何秒後か」という情報であり「話し手の発言から何秒後か」という情報ではありません。
また、ログには「訂正送信」した後の文字列が記録されますが、入力記録には、訂正送信する前の文字列が記録されるなど、ログと入力記録で違いがあります。
ですので「だいたいの目安」程度に利用するのが良いと思います。