- はじめに
- 必要なもの
- Macについて
- 仮想化ソフトについて
- 使用するバージョン
- ParallelsとWindowsのインストール
- USキーボードを使う場合の設定
- キーボードショートカットについて1
- キーボードショートカットについて2
- キーボードショートカットについて3
- ネットワークの設定
- Ethernetケーブル接続のタイミング
はじめに
MacでIPtalkを使う方法には、
(1)仮想化ソフトを使う
(2)Boot Campを使う
などがあります。
それぞれ、メリット、デメリットがありますが、ここでは(1)仮想化ソフトを使い、有線LAN接続する方法を説明していきます。
必要なもの
- MacBook ProまたはMacBook Air
- 必要に応じてEthernetアダプタ
- 仮想化ソフト
- Windows
Macについて
MacBook ProまたはMacBook Airには、Ethernetポート(LANポート)が付いているものと、付いていないものがあります。
付いていない機種の場合は「Apple USB Ethernet アダプタ」などのアダプタが必要です。
仮想化ソフトについて
仮想化ソフトには、有料のものと無料のものがあります。
有料のものはParallelsや
VMWare Fusionなどがあります。
無料のものにはVirtualBoxがあります。
これらのソフトには、それぞれに特長があります。
使う人の用途によるので、どれが良いとは一概には言えません。
有料のソフトは、いずれも購入前に試用ができるので、試してみるのも良いでしょう。
ここでは、Parallelsを使う場合について説明していきます。
使用するバージョン
ここでは、以下のバージョンを使う場合について説明します。
- OS X Yosemite
- Parallels Desktop 10 for Mac バージョン10.1.1(28614)
- Windows 7
ParallelsとWindowsのインストール
まずは、Parallelsをインストールし、その後で、Windowsをインストールします。
いずれも、画面に出てくる指示に従っていくだけで簡単にインストールできるので、ここでは説明は省きます。
【参考画像】
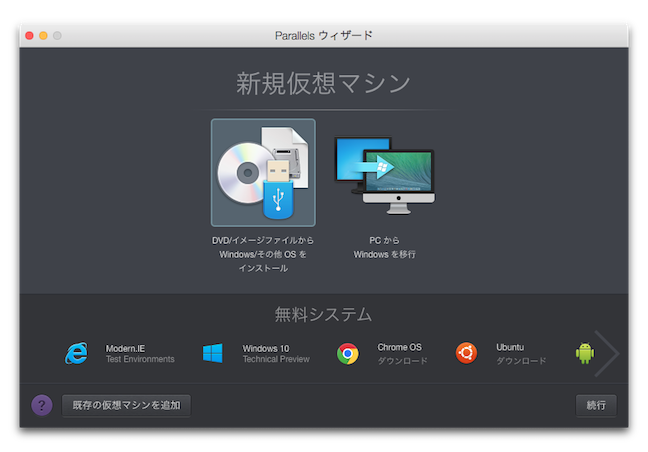
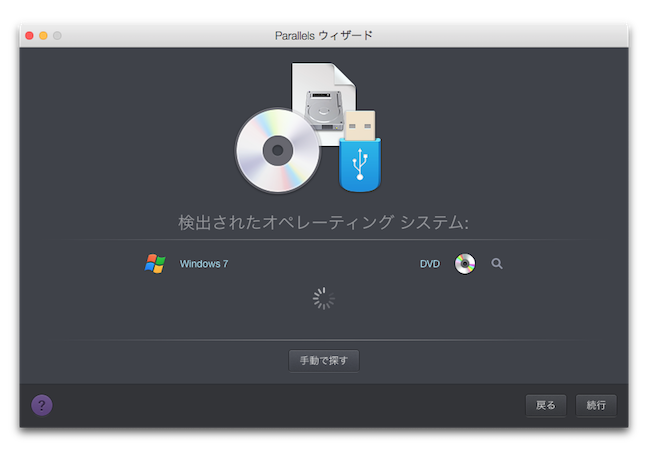
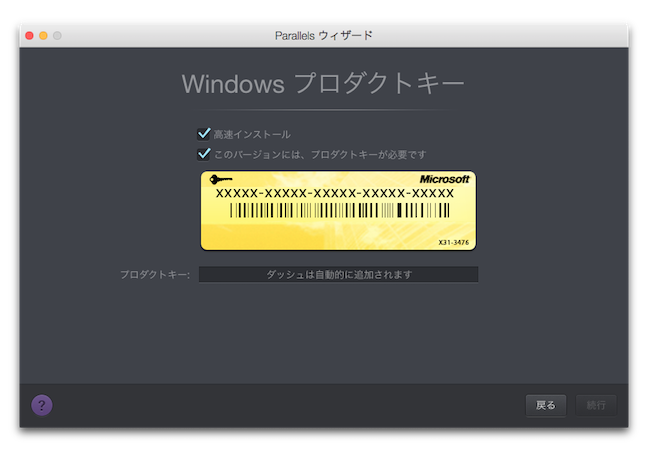
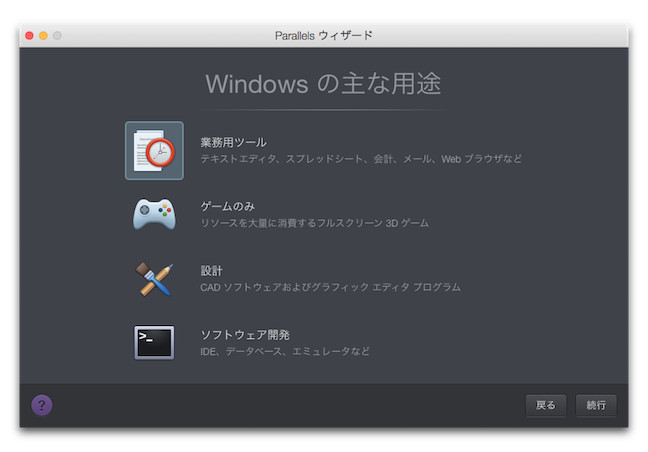
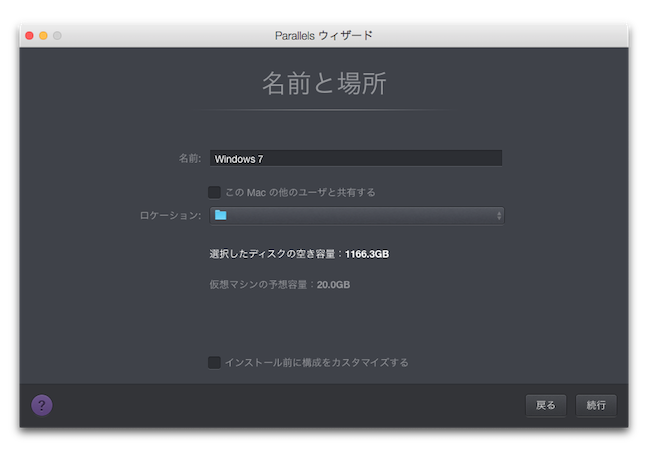
インストールが終わると、WindowsはOS X上では「Virtual Machine」と呼ばれるファイル(拡張子は.pvm)になります。
(下図はMac OS X 10.6 Serverもインストールした状態)
これらのファイルをダブルクリックすることで、Windows 7などが立ち上がります。
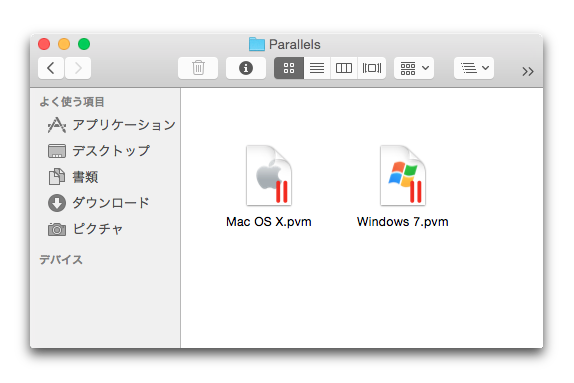
USキーボードを使う場合の設定
USキーボードを使っている場合、Windows側でJISキーボードと認識される場合があります。
これはWindowsに「標準 PS/2キーボード」と認識されているためです。
Windowsのコントロールパネル「キーボードのプロパティ」から「ドライバーの更新」で「標準 PS/2 101/102キーボード」に変更することでUSキーボードと認識されます。
キーボードショートカットについて1
IPtalkでファンクションキー(F1、F8、F9、F11、F12など)を使いたい場合には、OS Xの「システム環境設定」の「キーボード」で「F1、F2などのすべてのキーを標準のファンクションキーとして使用」にチェックを入れておくと良いでしょう。
この項目のチェックが外れていると、ファンクションキーを押した時にMacの輝度や音量が変わる機能が働いてしまいます。
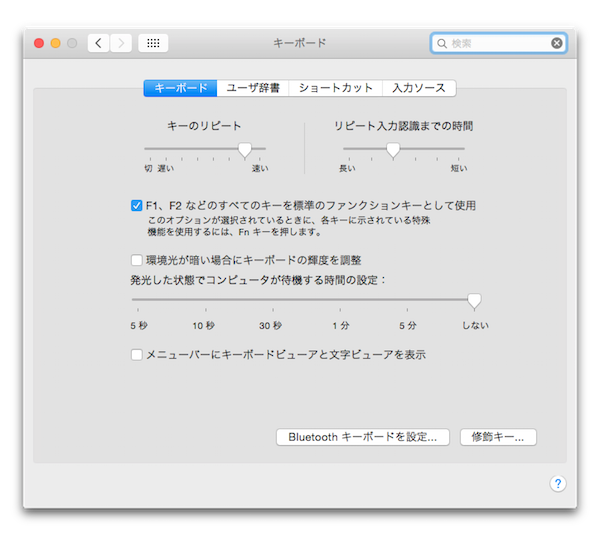
またOS Xの「Mission Control」に割り当てられているキーボードショートカットとIPtalkのファンクションキー機能に同じキーが割り当てられているものがあるので、「Mission Control」の割り当てを「-」にして割り当て無しにしておくのも良いでしょう。
キーボードショートカットについて2
Parallelsの環境設定の「ショートカット」からキー割り当てを変更することができます。
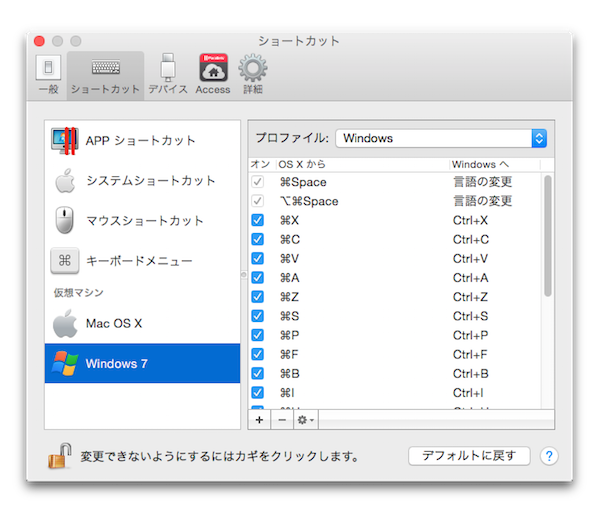
ただ、Parallels Desktop 10 for Mac バージョン10.1.1(28614)では、ここで設定したショートカットが効かない場合がありました。
そのような場合には、キーボードカスタマイズツールの
Karabiner
を使うと良いでしょう。
「Change key」タブの「Change Command_L key (Left Command)」の
「Command_L to Control_L (only in virtual machine, RDC)」を選択すると、Parallels上でWindowsを使っている時(virtual machineを使っている時)のみ、左のcommandキーがcontrolキーと認識されます。
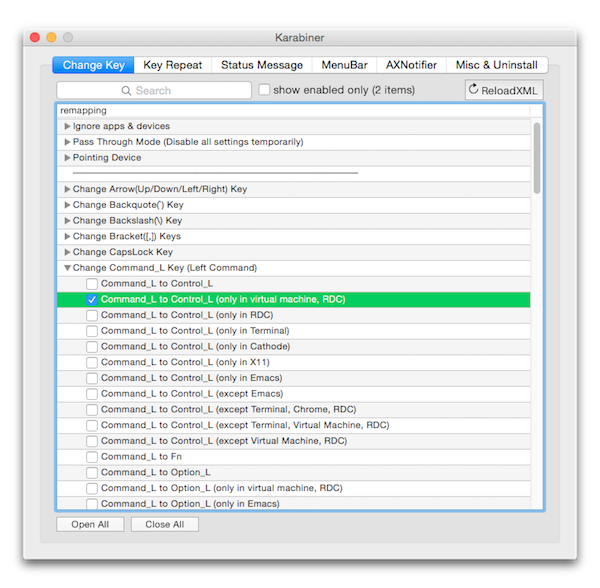
Parallelsの環境設定の「ショートカット」と「Karabiner」の設定を組み合わせることにより、例えば、IPtalkのF8キーの機能(入力文字列を「」でくくる)を自分の好みのキーコンビネーションに設定する、ということも可能になります。
キーボードショートカットについて3
USキーボードでは、入力モードの切り替えにcommand + spaceを使いますが、WindowsのIMEやATOKで同じ動作で切り替えたい場合には、Windows側のIMEやATOKの環境設定で割り当てます。
ネットワークの設定
OS Xでは「システム環境設定」の「ネットワーク」で「Ethernet」の「IPv4の設定」を「DHCP サーバを使用」にしておきます。
Parallelsでは「環境設定」の「詳細」にネットワークの項目がありますが、ここはデフォルトのままでOKです。
Windowsでは「ローカルエリア接続のプロパティ」で「10.27.31.10」などのIPtalkで使うIPアドレスとサブネットマスクを設定します。
あとはParallelsの「デバイス」メニューから
「ネットワーク1」→「ブリッジネットワーク」→「Ethernet」を選びます。
すると、Windowsのタスクバーのネットワークのアイコンがグルグル回るアニメーションになるので、それが終了するまで待てば、IPtalkを使う準備は完了です。
なお、Windowsを終了する場合には「デバイス」メニューから「ネットワーク1」→「切断」を選択しておきます。
この操作は不要かもしれませんが、過去のバージョンのParallelsでは、この操作を忘れると、次にWindowsを立ち上げたときにネットワークを認識しない場合があったので、念のために。
Ethernetケーブル接続のタイミング
Mac本体の起動中やネットワーク関連のアプリケーションの起動中には、ケーブルの抜き差しは、やめておいたほうがよいでしょう。
以下のいずれかのタイミングでケーブルをつなぎます。
- Macを起動する前
- Mac起動完了後からParallelsを起動する前
- Windowsの起動完了後からIPtalkを使う前